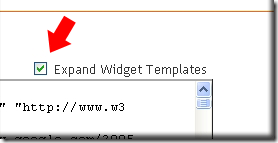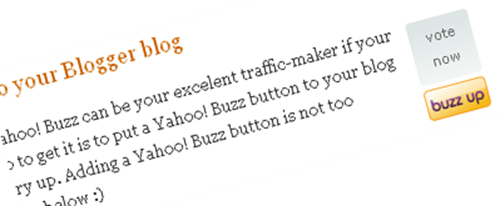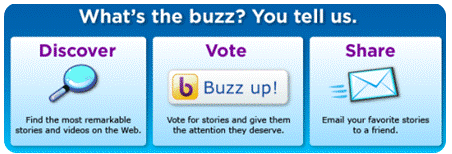Imagery
Imagery is my favorite image search engine due to the intuitive interface. This has a cool tabbed search interface to browse your searched images. Just keep searching new image terms, which keep compiling in new tabs, click to load full size image at the bottom or in new window. Loads 20-100 images at a time in ajax-y fashion. Best for research and keep collecting all your search images easily. You can tweak preferences to select JPG, GIF or PNG, sort by size, sort by black and white, grayscale or color and of course get safe for work images too. Test
Google Images Search
Google Image Search is probably the most common image search engine you might have used. Gives you thousands of image results very fast. But a limitation is you need to click to the image source page to see the full size image (Power it up with Google Image Ripper to get no more thumbnails and load full size images directly). You can sort images by JPG, GIF, BMP or PNG, sort by b&W or color, with an option for extra large images. You can also search news content and faces too! (Face test). Improve Google Image Search results using the Google Image Labeler. Use more filters to stop that NSFW image with moderate filtering or strict filtering. Test.
Yahoo! Image Search
Yahoo Image Search will find photos and clicking on images will take you to the source page with a framed interface, with an option to mail to a friend. You can opt for color and b&w by quick links. Select photo size with a wallpaper mode too which gives you images on all usual desktop sizes (Test wallpapers). It gives related searches too at the bottom of results. Its also powers the AlltheWeb search engine. Test.
Ask Images
Ask Images Search will search your desired images and suggest ways to expand or narrow your search for better results. A unique preference is finding buddy icons (Test). It will suggest related information from Wikipedia, videos from Youtube, news, profiles and more. Test.
MSN Live Image Search
MSN Live Image Search searches through all images of your choice. One cool option is to search “Showing only images of your desktop size” to find that ideal wallpaper even if you do not know your display settings. Another cool feature is you can drag images from the search results to a scratchpad and create a photo collection. Find related results. You can adjust a slider to see smaller thumbnails and fit in more photos. Test
AltaVista Image Search
AltaVista Image Search has similar search results, with an option to select graphics and buttons / banners too. You can also quickly sort by a huge range of prefixed desktop sizes and very useful to find wallpapers for your desktop (Test 1024×768 wallpapers). Clicking on “more info” below those images will take you a list of all webpages that host that same image. Test
Picsearch
PicSearch claims to index 2 billion images on the web. All images are output-ed as thumbnails and click through to a framed page with the original source. Selecting the preferences you can select only animations only. You can also sort images by various image sizes based by pixels (Test <50px). And they are family friendly images by default, which cannot be changed. Test. It also powers Ditto.
Exalead Image Search Engine
Exalead will let you change the background to black or white. Then you can customize it to find few prefixed size desktop wallpapers. It can also search faces. You can again choose color or B&W and image sizes. You can click on options to view direct image links with no frames. Or click the image to browse the images and their source sites in frames. Test.
Pixsy
Pixsy will let you search and extract images from popular free image hosting services Webshots, Photobucket, Sevenload, SuperiorPics, ViewImages etc. Switch the media type to Images in the drop down options. Clicking the image will take you to the framed page, where you can browse images, and see source page. You can email or save to ‘My Pixsy’ too. Test.
Visoo
Visoo uses the power of its Visual Content Analysis to provide highly accurate information on the visual content contained within digital images, information that cannot be obtained from any other online source. With Optical Character Recognition (OCR) technology, it recognizes text in graphics and images and can even analyze colored type or transparent text on any background. You can also check the People option for face recognition and select no banners.
Netvue
Netvue is another cool image search tool. The images are organized as a slideshow, you can regulate the slide show speed and even turn it off. Browse thumbnail images to a central window, with links to original full size image source. Test
Flickr
Flickr Images - Its the top image sharing community on the web sharing their best photos with you. Many unique photos can be found, many personally photographed and with copyrights reserved. You can browse in detailed or thumbnail view. Another option is to sort by View: Most relevant or Most recent or Most interesting (test) as judged by the community. Many Flickr users have chosen to offer their work under a Creative Commons license, which means you can use their content with some rights reserved. Test.
Webshots
Webshots is another huge photo sharing community where people upload their choicest photos and share them. Lookout for copyright issues in these photo album collections. They have a desktop software to have fun with your wallpapers and screensavers. Test.
Photobucket
Photobucket is a huge resource of great images. It is a free online image hosting service that gives webmasters a free alternative to host large images, saving their server bandwidth. Most images might not have a copyright notice, so beware before reusing. Test.
Getty Images
Getty Images Search - They are famous for those unique stock photos you find on magazines, newspapers and corporate new blogs worldwide. Browse through their huge collection and find unique images not indexed by other search engines. In the multiple options, select only Editorial Images (All Editorial, All time). You can also sort by Horizontal or Vertical. Register to get price quote. Test.
Corbis
Corbis is another popular huge database that provides stock Images. You can search through Rights Managed, Royalty-Free images. You can search by Photography and Illustrations too. But you need to register with Corbis - to license the best images available, view and download large images with no watermarks, use personalized lightboxes to store and share your favorite images and license and download images online. Free stock photos can also be found at Clipart.com, FreeFoto, Stock.xchng
 Warning on Usage - Image search engines help you find the best photos and images online, but that does not make them yours to crop, edit and photoshop. Many of these images you find are copyrighted and for personal use. Some photos are shared with limited creative commons licenses and some rights reserved. Enjoy them but lookout for the copyright notices and if you are allowed to reuse them.
Warning on Usage - Image search engines help you find the best photos and images online, but that does not make them yours to crop, edit and photoshop. Many of these images you find are copyrighted and for personal use. Some photos are shared with limited creative commons licenses and some rights reserved. Enjoy them but lookout for the copyright notices and if you are allowed to reuse them.